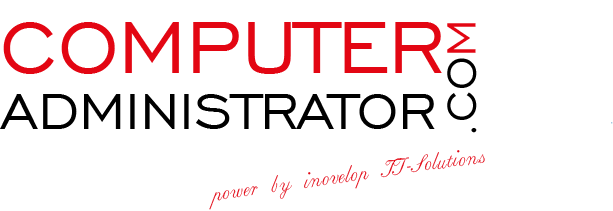Klicken Sie auf die gewünschte Zelle der Tabelle, in die Sie Daten eingeben wollen. Diese Zelle ist nun die aktive Zelle.
Geben Sie nu Ihre Daten ein. Sie können die Eingabe in der Bearbeitungszeile kontrollieren.
Korrektoren können sofort mit der Entf Taster oder mit der Rück-Taste erfolgen, wie bei jeder Dateneingabe.
Schließen Sie die Dateneingabe mit Enter ab oder verwenden Sie den Schalter bestätigen.
Wenn Sie die Eingabe abbrechen wollen, drücken Sie entweder die ESC Taste oder klicken Sie auf den Schalter abbrechen.
Falls die Zell bereits einen Inhalt besitzt, wird dieser überschrieben, wenn Sie neue Daten eingeben.
Wenn Sie den Inhalt einer Zelle ändern wollen, markieren Sie die betreffende Zelle und drücken Sie die Funktionstaste (F2) alternativ: Doppelklick in die Zelle). Die Einfügemarke befindet sich nun in der ausgewählten Zelle und Sie können den Inhalt korrigieren (auch eine Korrektur in der Bearbeitungszeile ist möglich).
Die Zelladresse weist auf die Zelle hin, die momentan aktiv (schwarz umrandet) ist.
Besonderheiten bei Zahlen:
Werden in einer Zelle ausschließlich Ziffern eingegeben, interpretiert Excel diese Eingabe als Zahl. Einer negativen Zahl muss ein Minuszeichen vorangesetzt werden.
Zahlen sind ohne Tausendertrennzeichen oder sonstiges Beiwerk einzugeben. Setzten Sie zum Beispiel von Hand ein Währungssymbol (€, $) vor die Zahl, interpretiert Excel die Eingabe als Text und kann nicht mehr mit diesem Wert rechnen. Bei Dezimalzahlen muss das Komma jedoch gesetzt werden.
Zahlen werden in der Standardeinstellung von Excel rechtsbündig in der Zelle platziert.
Die letzte Nachkommastelle rundet Excel kaufmännisch von 0 – 4 ab, von 5 – 9 auf). Bei Berechnungen verwendet Excel allerdings den ungerundeten Inhalt einer Zelle.
Große Zahlen werden in der Exponentialschreibweise dargestellt.
8,37593E+13
Excel erkennt an den eingegebenen Zeichen, ob es sich um Zahlen, Text oder Formeln handelt.
Text in einer Zelle wird linksbündig platziert.
Reicht die Spaltenbreite einer Zelle für den eingegebenen Text nicht aus, werden die rechten Nachbarzellen überdeckt. Sollte die rechte Nachbarzelle jedoch nicht leer sein, schneidet Excel den Text rechts ab und zeigt den kompletten Text nur in der Bearbeitungszeile oben an.