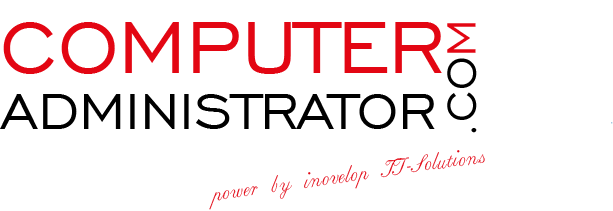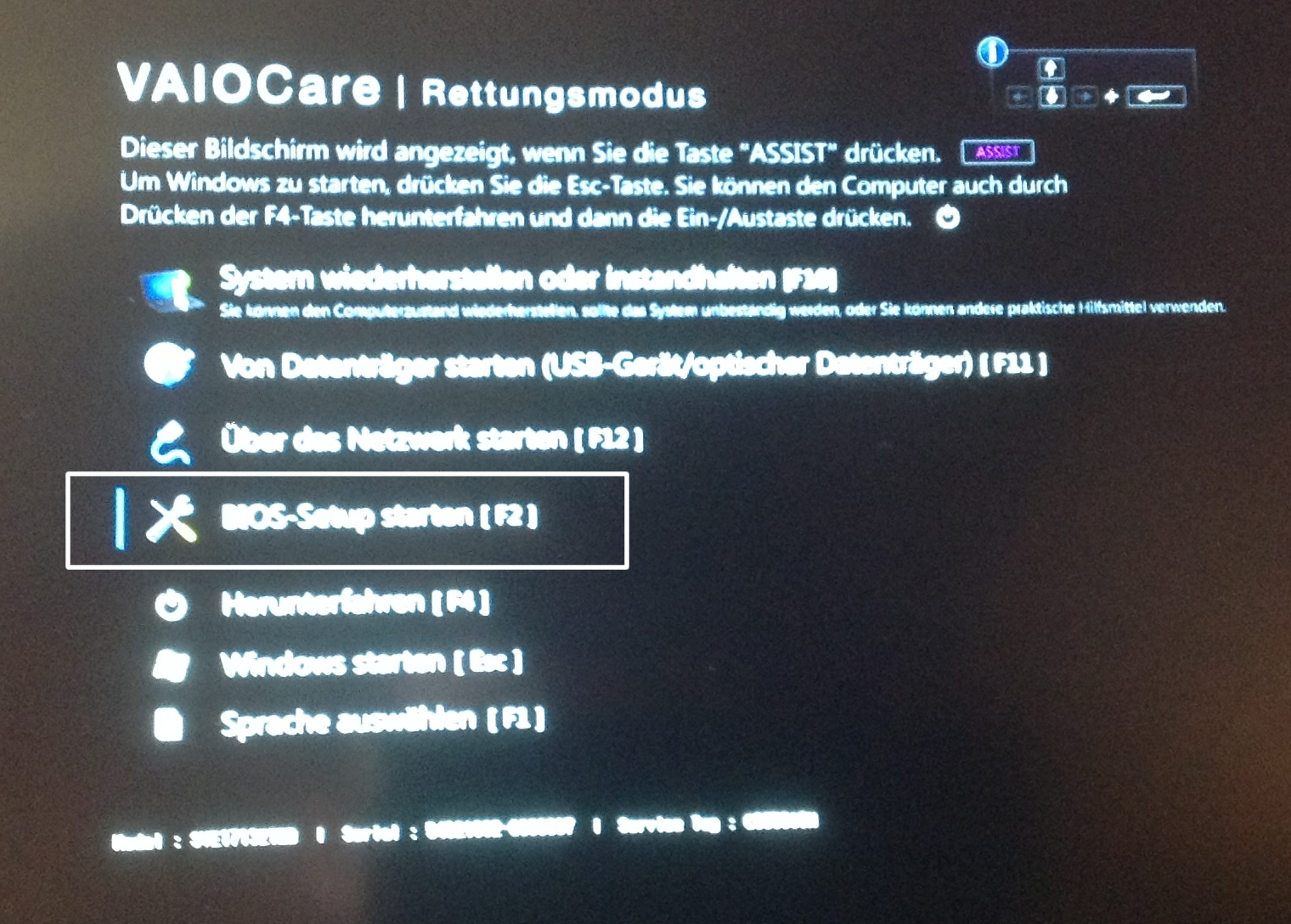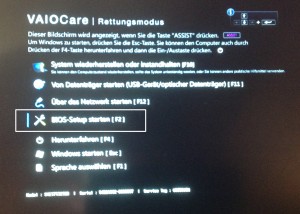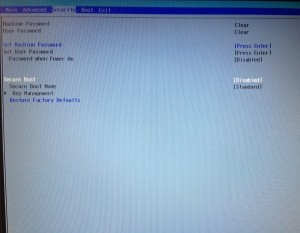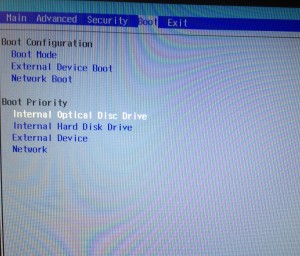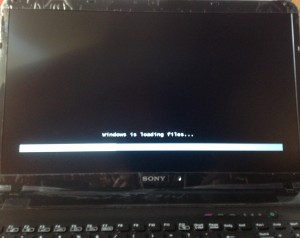Wenn man sich ein neues Notebook kauft bekommt man dieses ja mit dem besch(eidenen) Betriebssystem Windows 8. Wenn man jetzt statt Windows 8 Windows 7 installieren möchte und man hat ein neues Sony Notebook geht man wie folgt vor.
Zuerst muss man mal den Weg ins Bios finden den ja die Hersteller sei es ASUS oder Sony gerne Verstecken oder verschleiern. Wir haben gerade ein Sony SVE171E13M vor uns und möchten nun Windows 7 installieren.
Zuerst mal Windows 8 einrichten da ja das Gerät nicht automatisch von dem Blu-ray Laufwerk starten kann. Grrrrr
Wenn Windows 8 dann installiert ist das Notebook ausschalten und mit der Taste ASSIST einschalten
Nun navigieren wir auf das Bios Setup Starten.
Endlich wieder eine alt bekannte Ansicht.
Nun in der Registerkarte Security den Secure Boot Mode ausschalten.
… und in der Registerkarte die Boot Mode verändern so dass das Internal Optical Disc Drive an erster stelle steht. Navigieren könnt Ihr hier mit den Pfeiltasten und verändern mit den Taste F5 und F6. Nachdem die Boot Reihenfolge verändert worden ist müsst ihr noch den Boot Mode von UEFI auf Legacy verändern.
Nun die Einstellungen Speichern und Schließen mit der Taste F10.
Nun startet das Sony Notebook nochmal neu durch und beginnt Windows 7 zu installieren.
jetzt das Sony VAIO E1713Z1EB 43,9 cm (17,3 Zoll) Notebook (Intel Core i7 3632QM, 2,2GHz, 8GB RAM, 1TB HDD, AMD HD 7650M 2GB, Blu-ray Brenner, Win 8) schwarz bestellen.
zu den Sony Vaio E1713Z1EB Treibern gehts hier.